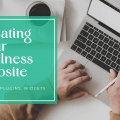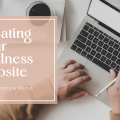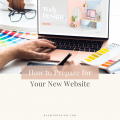How to Install WordPress on Your Wellness Website – pt. 2 of Creating Your Wellness Website
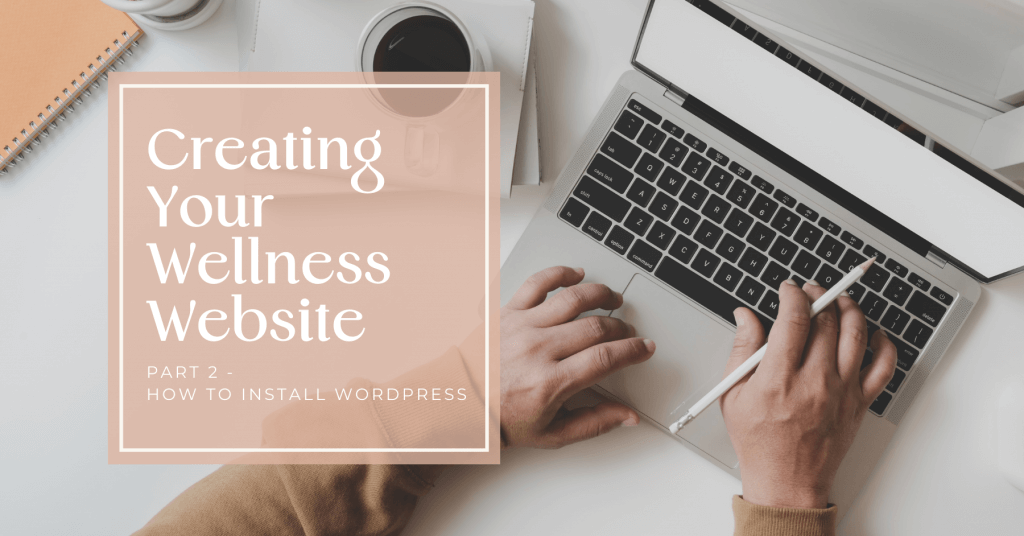
Part two in our 4 part series is on Installing WordPress onto your website.
These instructions aren’t only applicable to wellness websites, but lo and behold, this is for you!
To install WordPress on your website, you can take several different courses of action.
The easiest, and what I am going to explain to you, is going to be your best bet, and simplest course of action to install WordPress; Installing WordPress through an installer bot on host.
If you’re hosted through one of my recommended hosts (DreamHost or SiteGround), installing WordPress will be a cinch.
Dreamhost Instructions
- To install WordPress at DreamHost, log into your panel and go to the Goodies section at (Panel > ‘Goodies’ > ‘One-Click Installs’).
- From the list of One-Click-Installs click ‘WordPress’
- Install to: Select the domain you’d like to install into. The second textbox is if you want to install into a subdirectory (if you do not want it stored in the primary directory). For example, if you want it installed into example.com/blog first select example.com in the first dropdown menu. In the second textbox type in blog.
- Select Database: You probably want ‘Automatically Create Database’ since this creates a new unique database for your site. You can also choose an existing database if you like.
- Deluxe Install: I do not recommend you check this box. This is a free addition to your install, but adds unnecessary plugins, themes, and content to your site that you might not want.
- Click Install it for me now!. Within 15 minutes you’ll then receive an email at the primary email listed on your DreamHost account. This email details further steps to take to complete the installation.
Additionally, this One-Click install adds protection against execution of scripts within your uploads directory.
In more technical terms, this means an .htaccess file with the following contents, within your /wp-content/uploads/ directory, is automatically added:
How to log into your WordPress site
After you’ve installed WordPress, you’ll receive an email to the primary email address on your DreamHost account. This email lists further steps to take to complete the installation.
 SiteGround Instructions
SiteGround Instructions
To install WordPress using the SiteGround Wizard:
1. First access your Customer Area. After you signup for the WordPress hosting package you will receive all the necessary information you need to login.
2. Once you login to your Customer Area for the first time, you will see a popup asking you if you want to have WordPress preinstalled on your account. Select that option and click on the Proceed button.
3. The next page consists of two parts. In the first one, enter the login information for your new WordPress application.
4. Next, pick one of the free WordPress themes available in the Wizard and click on the Submit button once again.
5. Finally, you will see a quick summary of your WordPress installation, including from where to access your admin area, your username and your password.
That’s it! You can now go to the front page of your site and check out the newly installed WordPress application.
When WordPress is finally running on your site, you can log into it at: your-domain.com/wp-login.php
There is also a longer process of installing WordPress onto your domain if you don’t have one of these hosts. Keep in mind that these are not the only hosts that offer an easy install option, these are just the hosts I recommend, and have used for my own business.
I’ve worked with many other hosts, some better than others, but do your research to make sure that you have a host that has the option of an easy install. This is especially important if you’re not comfortable uploading files to a server and digging into the technical end of things.
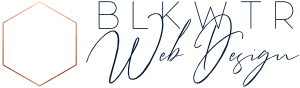
 SiteGround Instructions
SiteGround Instructions